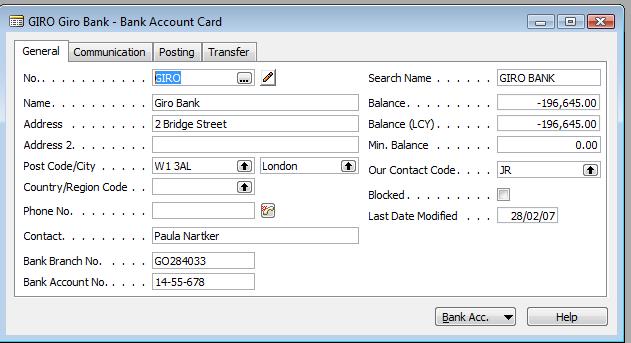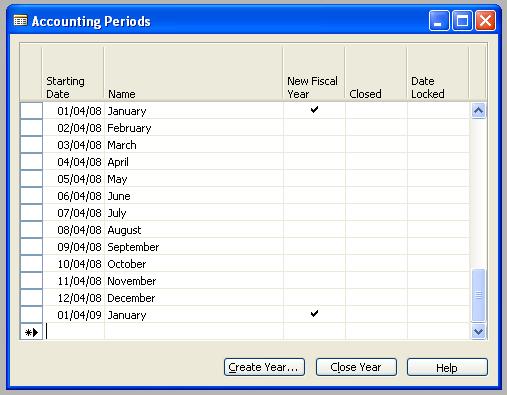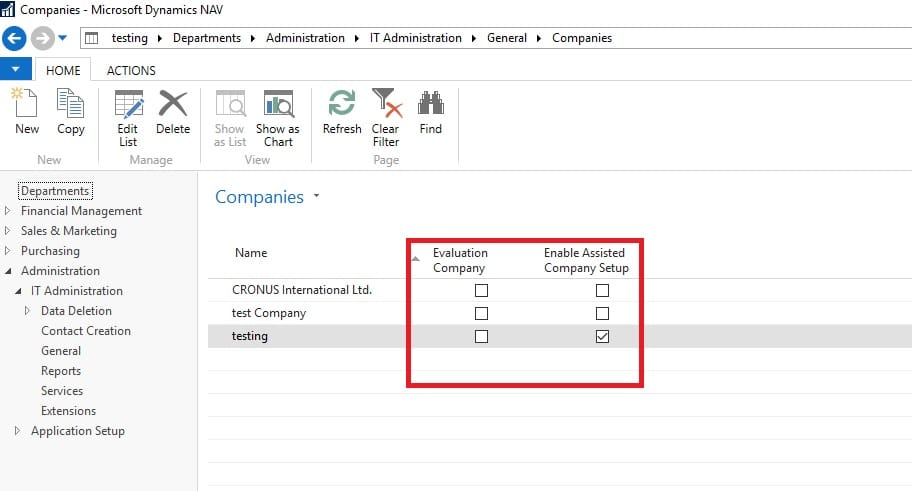Table of Contents
How to create New Bank Account in Navision ( Dynamics NAV )?
Whenever a new Bank Account creates then you should define that in the system by following 4 steps.
- Create a G/L Account No. for Bank Account In the Chart of Accounts
- Create Bank Accounts Details in the Bank Accounts Card
- Assigning Voucher Numbers
- Create a number series and attach in the Journal Templates
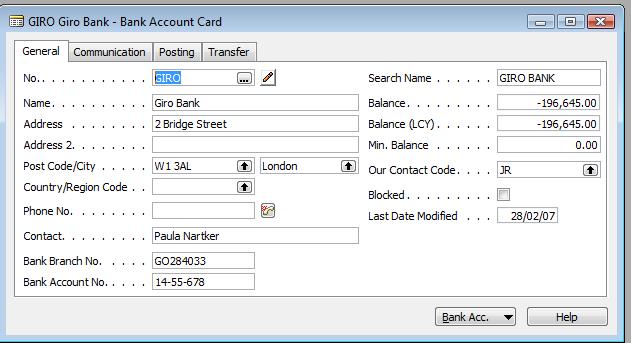
Creating a G/L Account No. for Bank Account In the Chart of Accounts
- Open Chart Of Account Window (Financial Management — General Ledger — Chart Of Account)
- Press F3 in the place where you want to create a G/L Account. Type the number in the No field. Description in the Description Field ie, if the previous number is 141010 and next number is 141020 then you have to create the account number as 141015.
- After that go to the Functions — Indent Chart Of Accounts
Create Bank Accounts Details in the Bank Accounts Card
- Open a Bank Account Card (Financial Management — Cash Management — Bank Accounts )
- Press F3 over there and fill the details of Bank. ie, No, Name, Address, State, Country etc.
- You can give the Communication details in the communication tab. ie, Phone No, Fax No., E-mail.
- Fill the Posting Tab details. Here you can enter the Currency code, Last Check No etc. But important among these to fill up the Bank Acc. Posting Group, where you have to select the G/L account for the Bank Account you have created.
- Fill the Transfer Tab details such as Bank Branch No., Bank Account No., Transit No, SIFT code etc.
Assigning Voucher Numbers
- Open the Company Information Card(Financial Management — Setup — General — Company Information)
- Company — Voucher No. Series
- Select Bank Receipt Voucher and go to Voucher — Account.
- There you select the account type Bank Account and Account No. as previously created Bank Account No.
Create a number series and attach in the Journal Templates
- Open Journal Template window from Financial Management — Setup — General — Journal Templates
- There in the Name field type one code for HSBC.
- Better you fill the Description Field as HSBC/c No: 5700236-1327-CC Debts(Sample)
- After that you have to select the column Sub type as Bank Receipt Voucher for one line and in the second line Bank Payment Voucher.
- You have to create and attach Number series for each line.
Now the Bank Account is ready to do anything via Navision