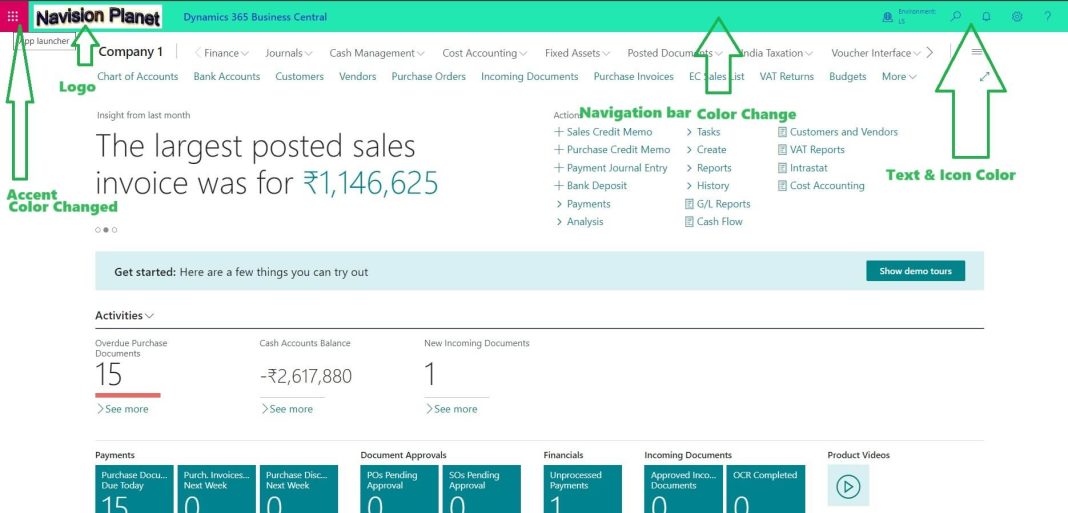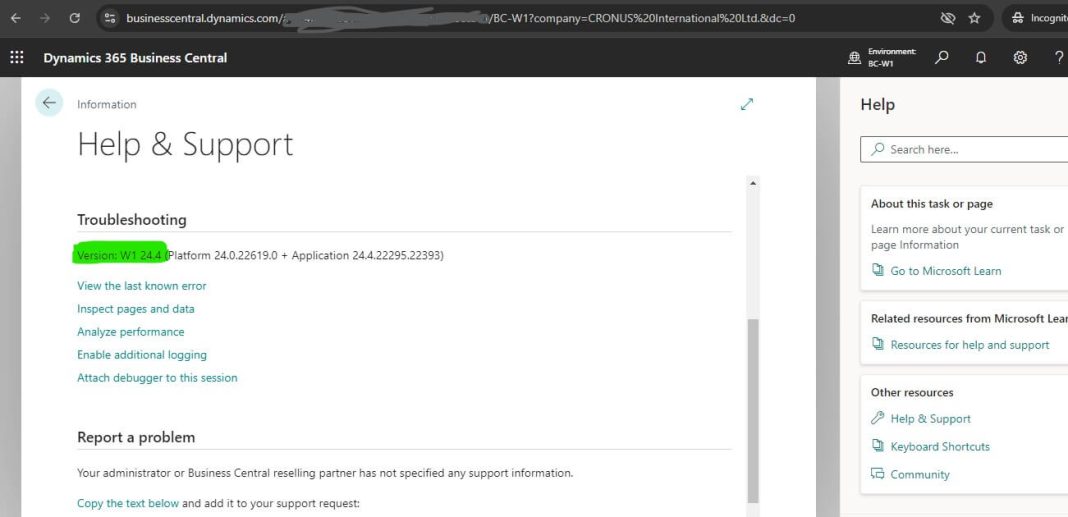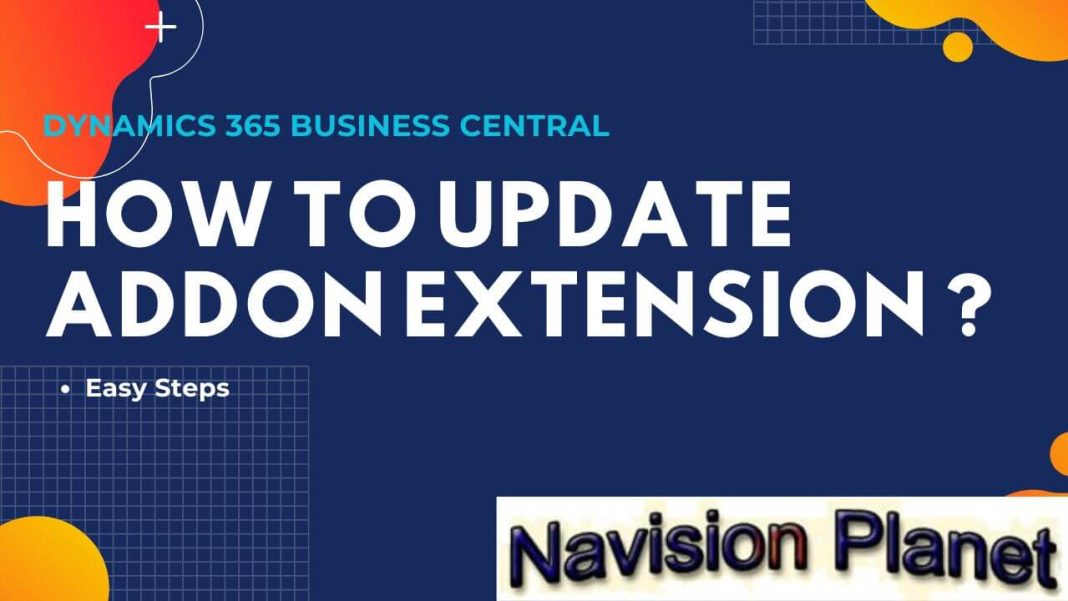Whenever we think about improving the design of our Business Central UI interface, a common question arises: How can I display the company logo in Business Central and change the theme color? After going through this post, all those queries will get answers. So let’s dive into the content.
Table of Contents
How can I display the Company Logo in Business Central Navigation Bar and change the theme color?
Company Logo Insert in Every Page of Business Central
Let us learn how to insert your logo, just like following:
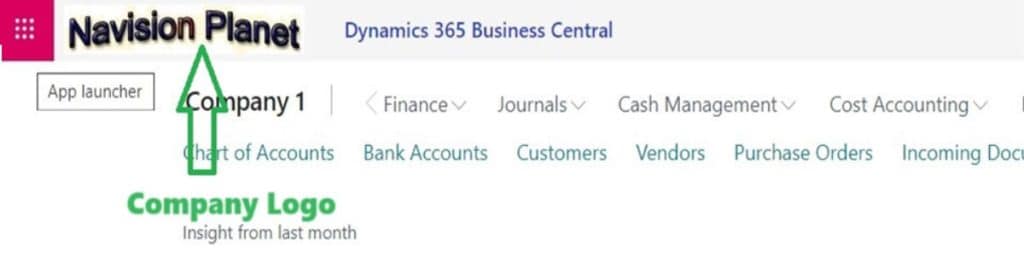
Pre-requisite:
In order to perform this setup, you should have access to “Microsoft 365 admin center” of your Business Center Instance working.
Now let us check the steps to achieve the same
Step 1: Login to the Microsoft 365 admin center
Step 2: Now navigate to following path “Settings ==> Org Settings ==> Organization Profile” like mentioned on below image
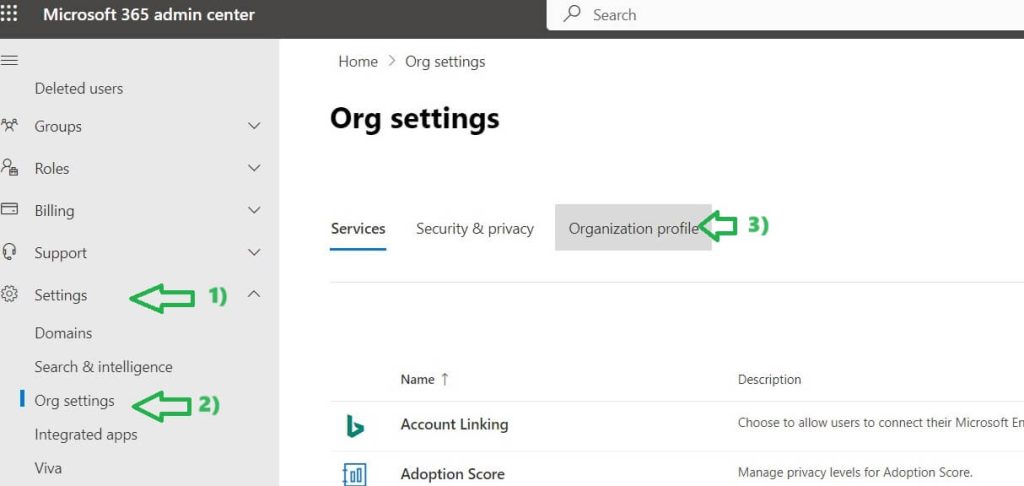
Step 3: Choose “Custom Themes” like following screen.
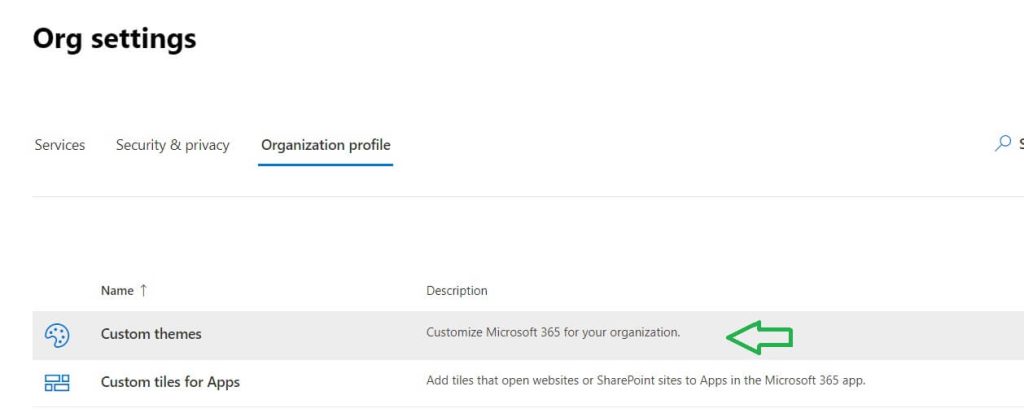
Step 4: On this screen Click on Add Theme button to create theme. If you are first doing this step then default theme will added or else will add theme give you option to choose User groups belongs to that.

Step 5 : Open “Logos” tab and choose your Company Logo from the option “Upload / URL” and follow the instruction. As of logo image size limited to 10KB. Finally don’t forget to “SAVE” to reflect the changes.
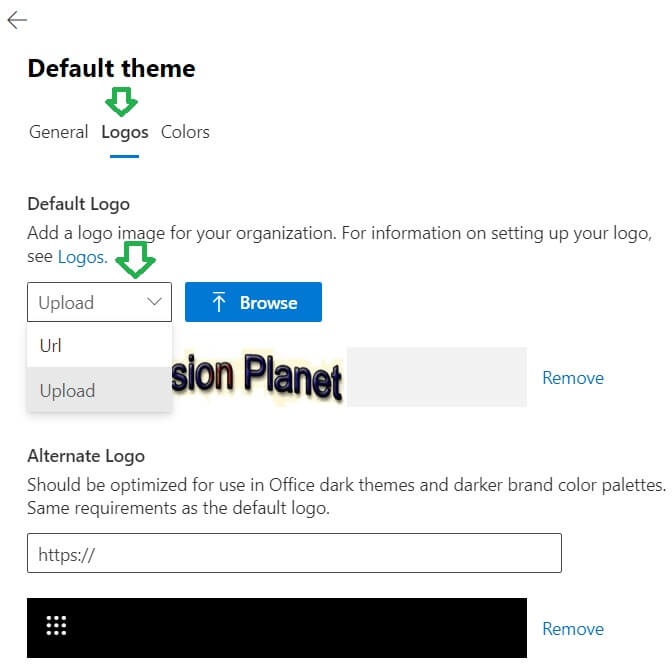
Hope you now able to upload image and view logo like following image. Any queries update on comments space. Now let us check how to change Color.
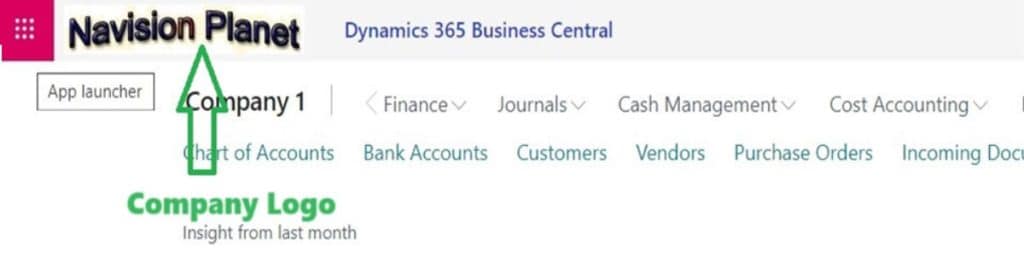
Change Theme Color of Business Central
For this step there is not change till Step 4 of company logo mentioned above.
Now click on “Colors” on the Default Theme tab. Choose the colors with combination matching for exact Contrast ratio of 4:5:1. Here tips is that If you keep Navigation bar color dark then other colors choose light and if Navigation bar Color light then other colors dark will work.
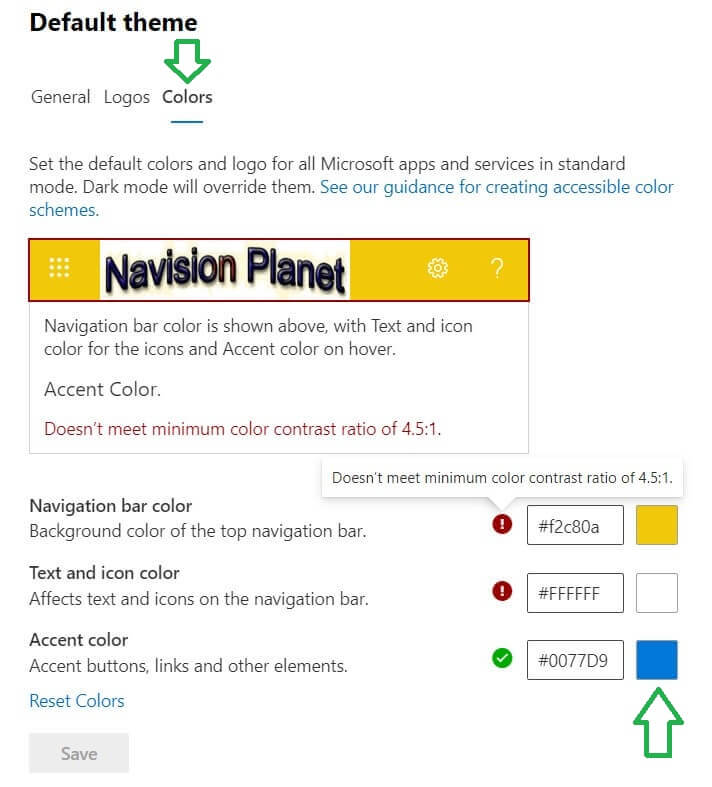
If color combinations are matched then this error message will go just like following image I did.
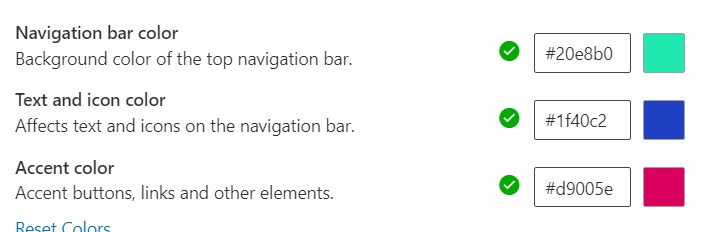
Bonus Tips : Business Center Theme Change
I have one bonus tips for you as well.
Suppose you don’t want some to override assigned theme color user level and display User Name on the top bar then these option also available on general tab. Kindly check following screen
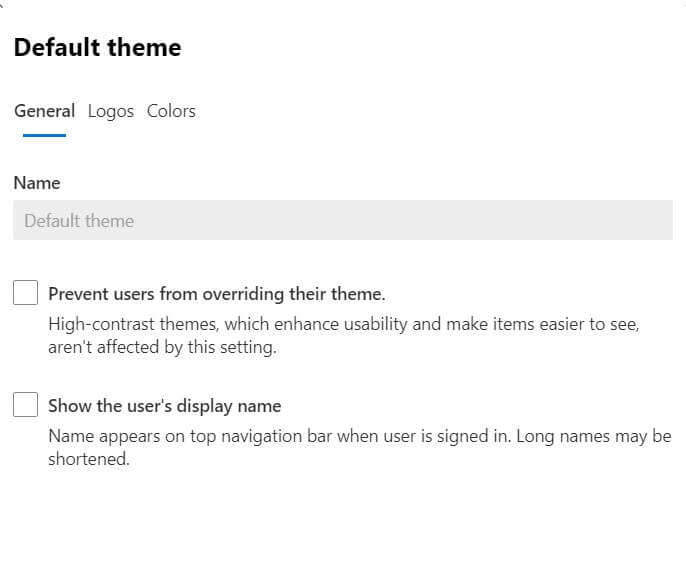
- Prevent Users from Overriding their them: High-contrast themes, which enhance usability and make items easier to see, aren’t affected by this setting.
- Show the user’s display name: Name appears on top navigation bar when user is signed in. Long names may be shortened.
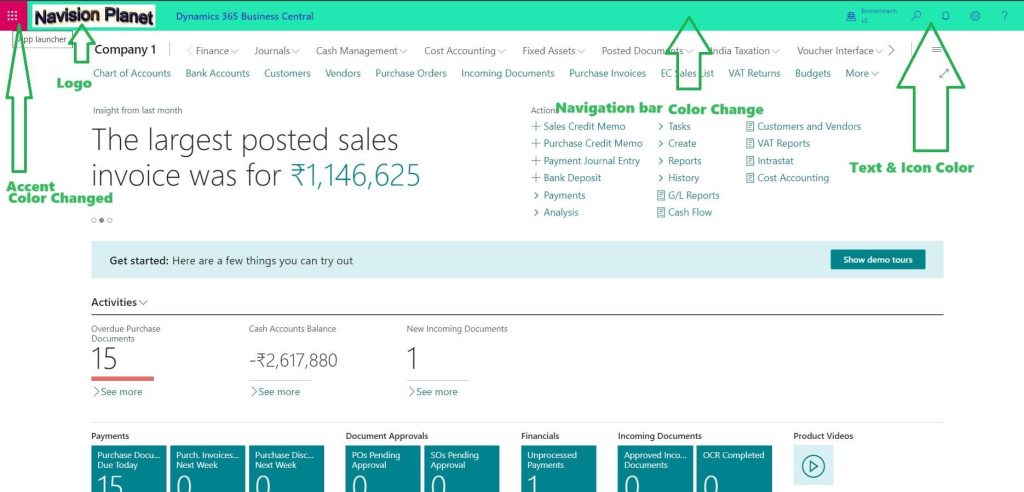
I hope you enjoyed this post and upgraded your Business Center dashboard to next level.
Default Theme Change Steps
This is step can perform any users.
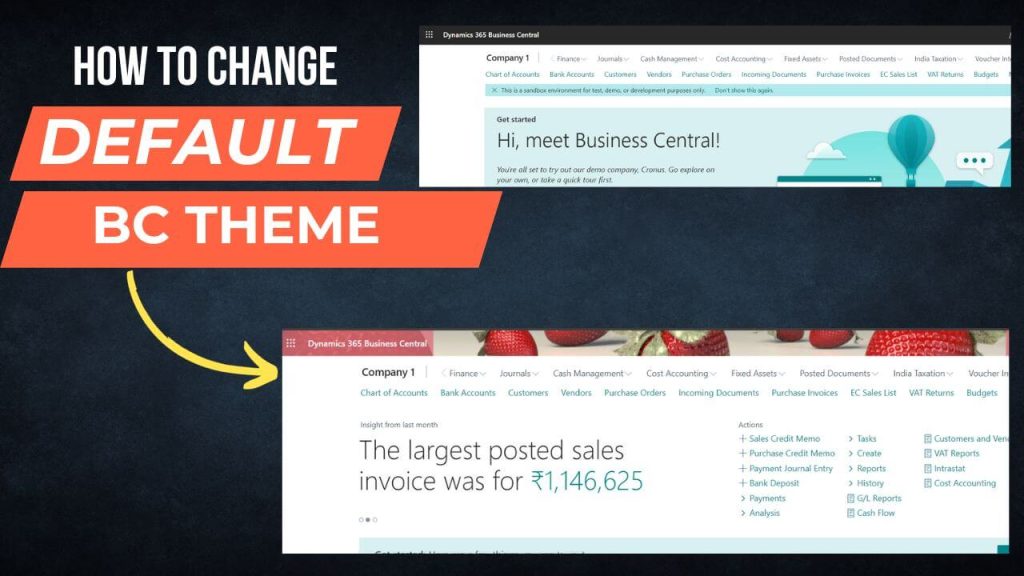
Step 1: Click on “Settings” option of Business Central Windows
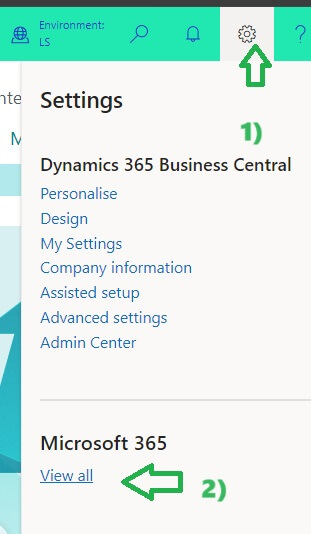
Step 2: Click on “View All” option Just like above image to see the list of Themes available.
Step 3: Now just click on favorite theme to apply to view the changes
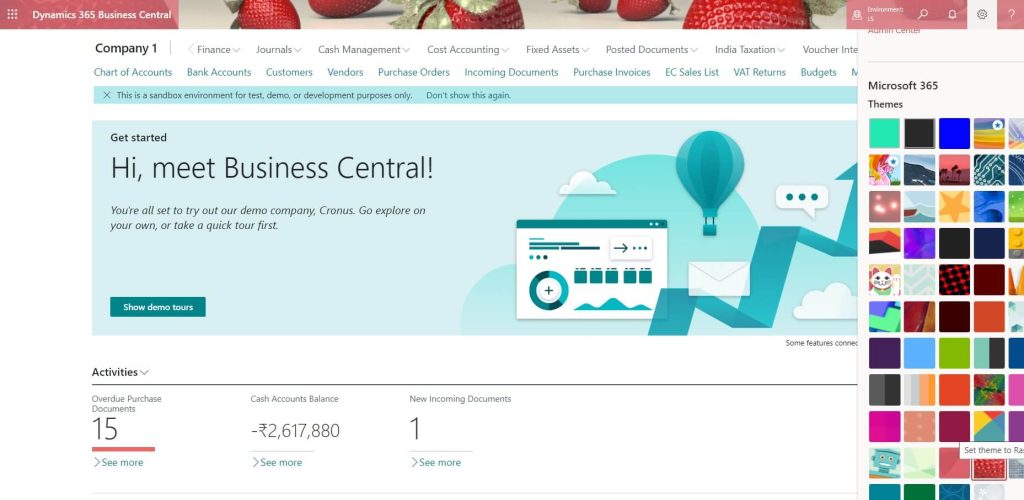
For more information visit following Youtube Video for the same.
Hope you like the content.
How to Display User Name on the Top Navigation Bar in Business Central
Also read: Company Creation in Dynamics NAV