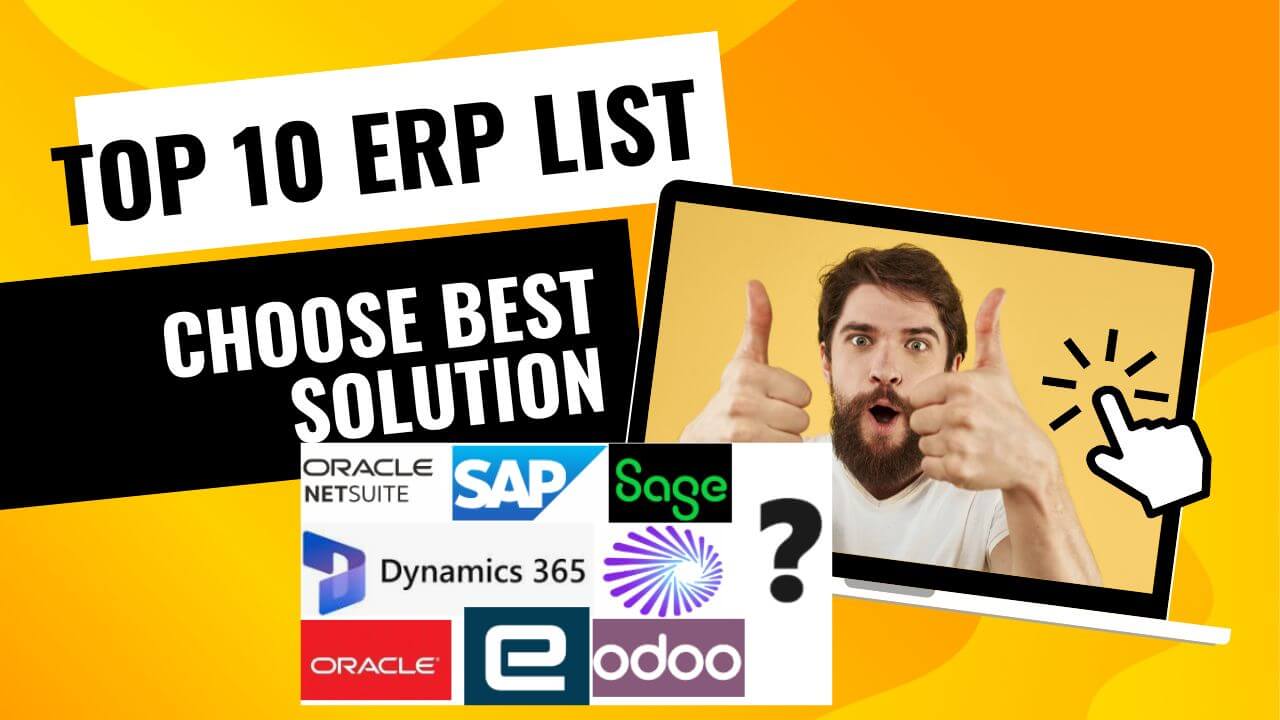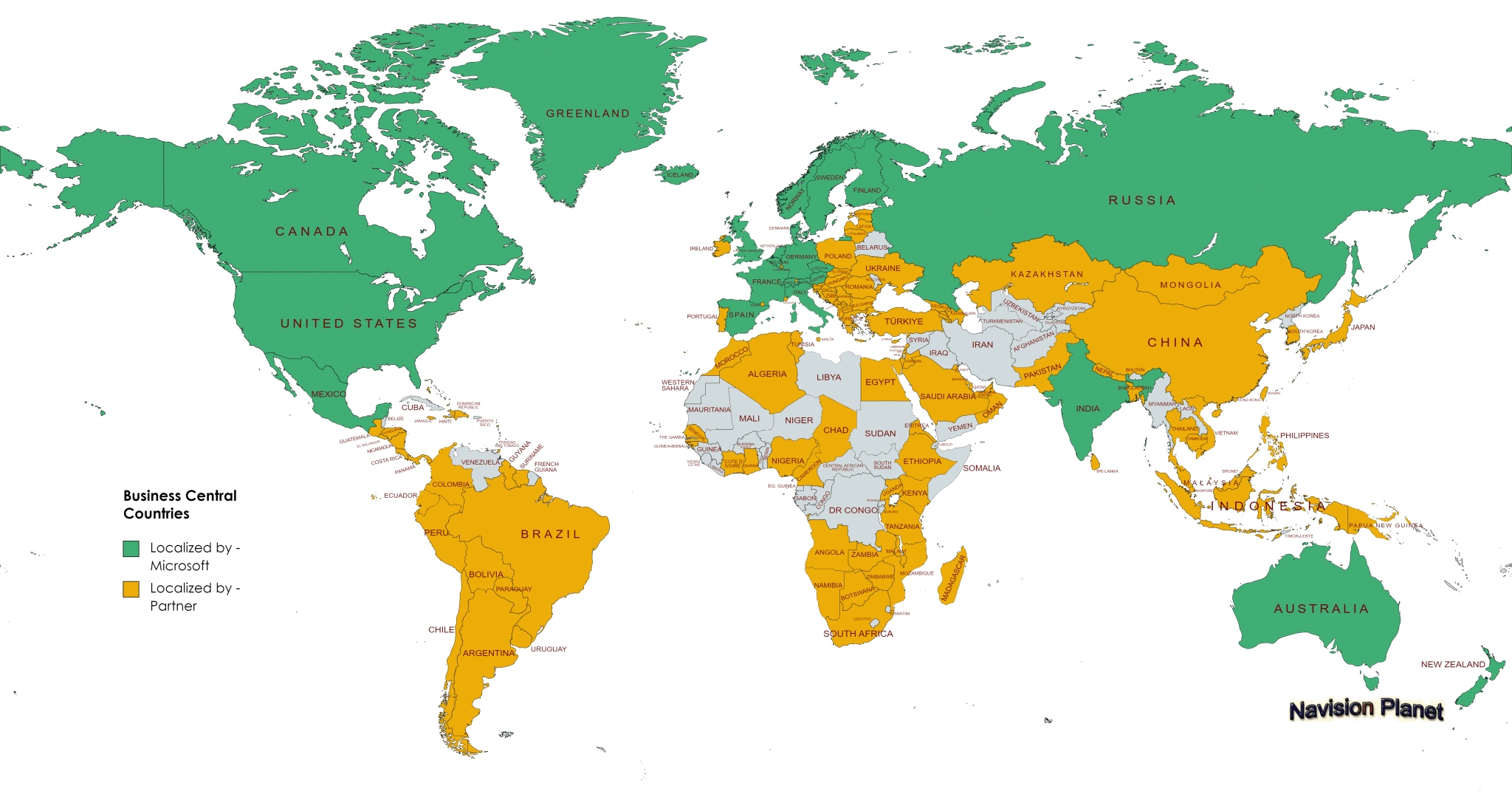I hope you have read and understood what is subcontracting is. If not, I advise you to read that before continuing, to get a clear picture of the general process.
Types of Subcontracting procedure in the Microsoft Dynamics Navision
Microsoft Dynamics NAV having mainly 2 types of Subcontracting Orders handling
Table of Contents
Subcontracting Order given to the out side company
In this type of subcontracting, we provide either partial or full materials to an outside company, and they carry out specific tasks for us, ultimately delivering the finished product. This represents a crucial form of subcontracting, and the procedure unfolds as follows.
a) Create a Subcontractor Location
Create a Subcontracting Location from the Location Card
Warehouse->Setup->Locations. Fill the details as per normal Location creation procedure only difference is that you have to go to the Tax Information Tab there you select the Subcontracting Location as shown in the picture.
b) Create a Vendor Card
Create the subcontractor as vendor as normal procedure. After that you have to attach the vendor to Subcontracting Location from the Tax Information Tab in the Vendor card. Where you have to select subcontractor, subcontracting location that we created just now and Commisioners Permission details. For more information see the the picture.
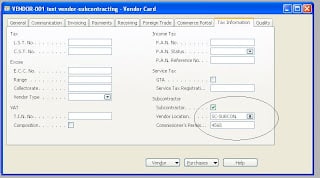
c) Create Work Center
This is the one of the most important area where specifying the work center area. Better you create one work center for one Subcontractor. For that go to the Work center Card from
Manufacturing –> Capacities-> Work Centers.
In that press F3 to create a new work center and enter the information based upon your need only difference is that in the Posting Tab you have to select the Subcontractor No.
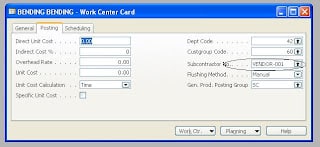
d) Create a BOM
Create Production BOM for the subcontractor from Manufacturing -> Production Design -> Production BOM. Where you specify the materials that given outside for jobwork/Subcontracting Work.
e) Create a Routing
Create a Routing from Manufacturing->Capacities->Routing. Where you specify the Work Center No. as subcontracting work center just now we created. Attch the BOM and routing no to the Item Crad, ie, in the Replenishment Tab
f) Create a Released Production Order
Create a Released Production oder from Manufacturing->Execution->Released Production Orders or MRP.
g) Run Subcontracting Work Sheet
Open the Subcontracting Work Sheet from Purchase->Order Processing-> Subcontracting Work Sheet, After that click Functions(Button)-> Calculate Subcontracts, in that window you have to specify the work center number in the Work Center Tab and Production Order in the production Order Routing Line Tab after that press Ok, to calculate the number of subcontracting lines.
Then the Subcontractor Lines will appear in the Subcontracting Work Sheet then you have to click Functions(Button)-> Carry Out Action Message. After that the Subcontracting Order will be created.
h) Material Issue Or Sending Material to Subcontractor
Open Subcontracting Order from Purchase->Order Processing-> Subcontracting Order You have to click Line->Order SubCon. Details Go to the Delivery Details Tab , enter Delivery component for -: as number components material you are sending Then click Function->Update Issue Details then automatically update the material to be issued. After that click Send(Button) to send the material, then system automatically create the DC for the material.
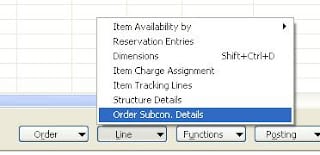
i) Receiving Materials Or Receiving Material from Subcontractor
For Receiving materials again got to the Line->Order SubCon. Details From Subcontracting Order. In that enter the Vendor Shipment No. & Posting Date. Then go to the Receipt Details tab, there enter Qty To Accept, Qty To Reject etc like information. Finally click Function-> Update Receipt Deatails to update the consumption qty lines also. Then click the Receive Button to receiving material. You can take the print of the GRN form the noramal way.
Other company given Subcontracting to Us
In this case Subcontractor giving partial or full Raw materials free of cost to us and we process some task based upon that and produce some product. Finally we sell that product to the Subcontractor with less Consignment Material.Consignment Material is that material given by the Subcontractor free of cost.
The process is as follows
- Create a Vendor Card for Subcontractor
- Create Non-Stock Item as Materials Supplied by the Subcontractor.
- Inward the material using Purchase Order and Warehouse Receipt.
- Produce the product by normal procedure.
- In the sales order you have to specify one more extra line as G/L account consignment as -ve entry.
- Better you have to design a separate Report for consignment Sales Invoice.