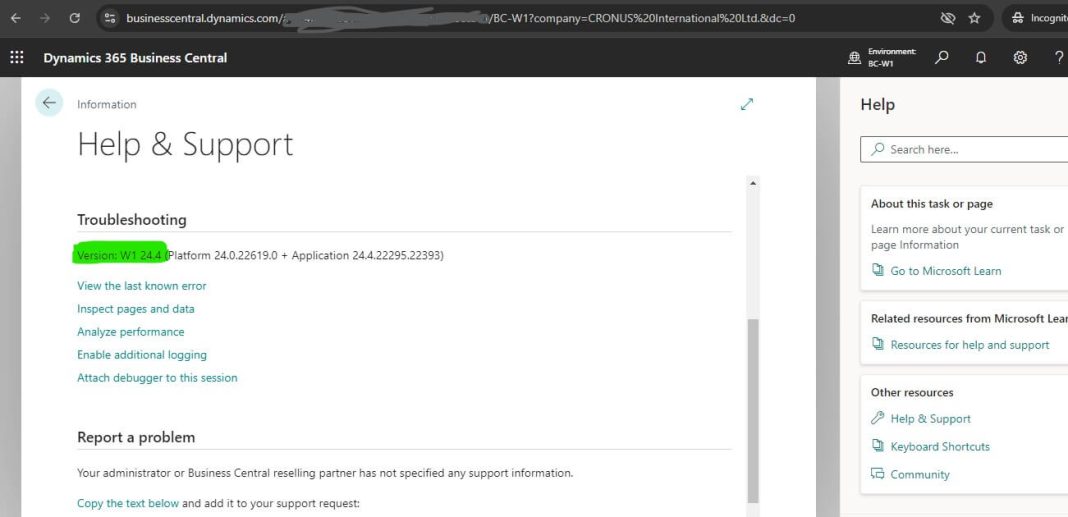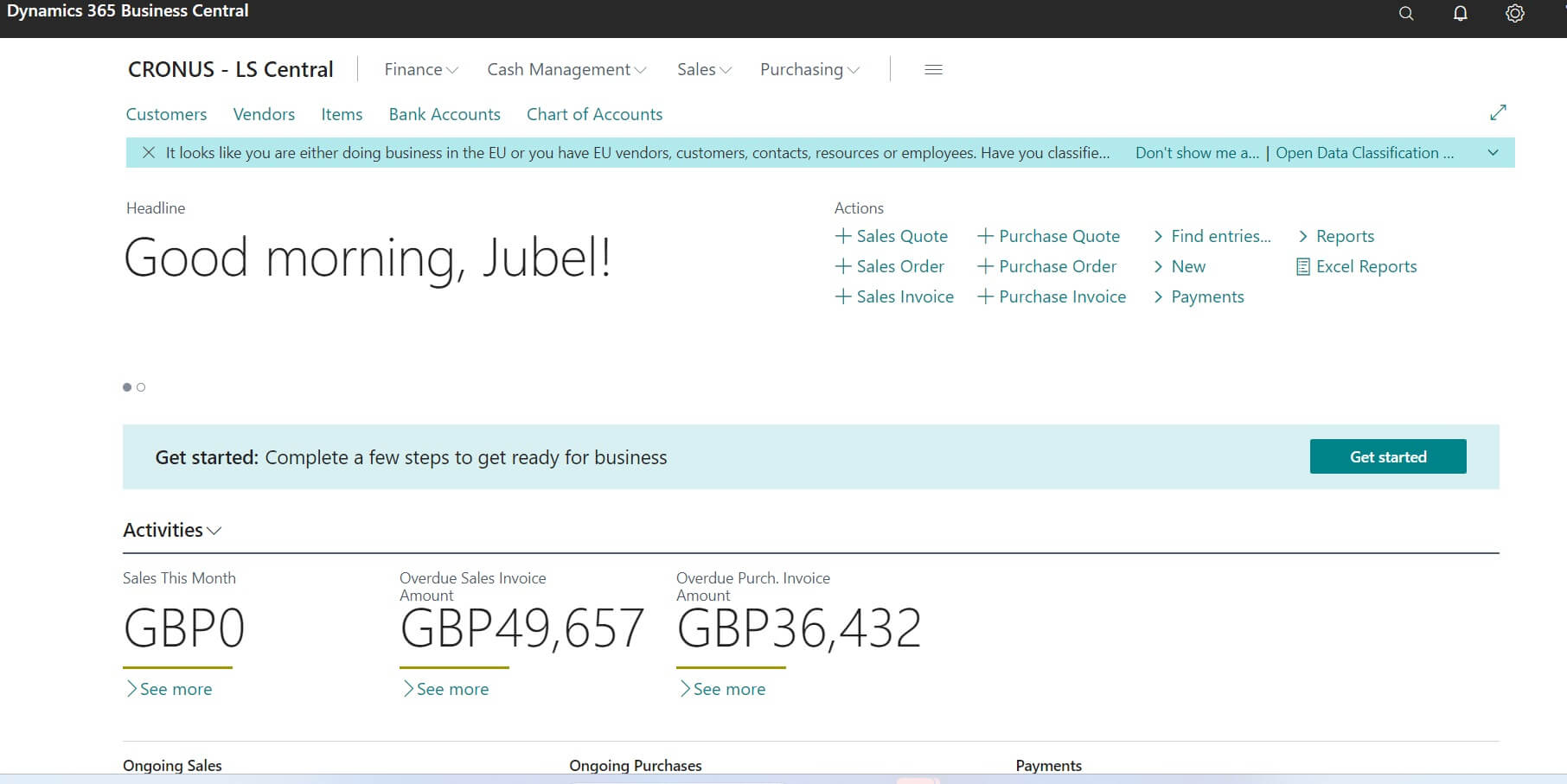Now a days I am receiving a lot of time the same question as “how can I create an online sandbox / Production with W1 version?” so I think that a quick post could help someone in the future with the same problem.
How to Create a Business Central W1 version Environment on the Cloud ?
When you create a new SaaS environment from the Dynamics 365 Business Central Admin Center, you get to choose the type of environment (Production or Sandbox) and the Business Central available location (from the Country dropdown). But, surprise! You won’t find “W1” in the list.
Does that mean you can’t create a W1 online sandbox? Absolutely not! W1 isn’t a country it’s a special technical “distribution.” That’s why it doesn’t show up in the country list.
Here’s the trick: To create an online sandbox using W1, you need to pick a country that’s based on W1. These countries use the W1 version, so choosing one of them will give you a W1 sandbox. You can find the list of these W1-based countries in the BCContainerHelper Powershell module.
Following table shows the list of countries coming Base Application as W1 version on Cloud for D365 Business Central.
| Country Code | Country Name | Edition |
|---|---|---|
| AE | United Arab Emirates | W1 |
| BR | Brazil | W1 |
| BD | Bangladesh | W1 |
| CO | Colombia | W1 |
| DZ | Algeria | W1 |
| EE | Estonia | W1 |
| EG | Egypt | W1 |
| GR | Greece | W1 |
| HK | Hong Kong SAR | W1 |
| HR | Croatia | W1 |
| HU | Hungary | W1 |
| ID | Indonesia | W1 |
| IE | Ireland | W1 |
| JP | Japan | W1 |
| KE | Kenya | W1 |
| KR | South Korea | W1 |
| LB | Lebanon | W1 |
| LK | Sri Lanka | W1 |
| LT | Lithuania | W1 |
| LU | Luxembourg | W1 |
| LV | Latvia | W1 |
| MA | Morocco | W1 |
| MT | Malta | W1 |
| MY | Malaysia | W1 |
| NG | Nigeria | W1 |
| PE | Peru | W1 |
| PH | Philippines | W1 |
| PL | Poland | W1 |
| QA | Qatar | W1 |
| RS | Serbia | W1 |
| RO | Romania | W1 |
| SA | Saudi Arabia | W1 |
| SG | Singapore | W1 |
| SI | Slovenia | W1 |
| TH | Thailand | W1 |
| TN | Tunisia | W1 |
| TW | Taiwan | W1 |
| VN | Vietnam | W1 |
| ZA | South Africa | W1 |
Business Central W1 Edition Cloud Instance Installation Steps
Now let us create new instance with W1 Edition using any of the countries mentioned on above table.
Step 1: Open the Dynamics 365 Business Central Admin Center
Step 2: Go to Environments -> New to initiate Create Environment
Step 3: Enter the following informations
a) ‘Environment Name‘ = New Instance name you required. For example In my case I have entered “BC-W1”
b) Type = Here you may choose either Production / Sandbox as per your need.
c) Country = Here you choose the any country code I have mentioned along with this post on “List Business Central Countries Coming with W1 Edition”.
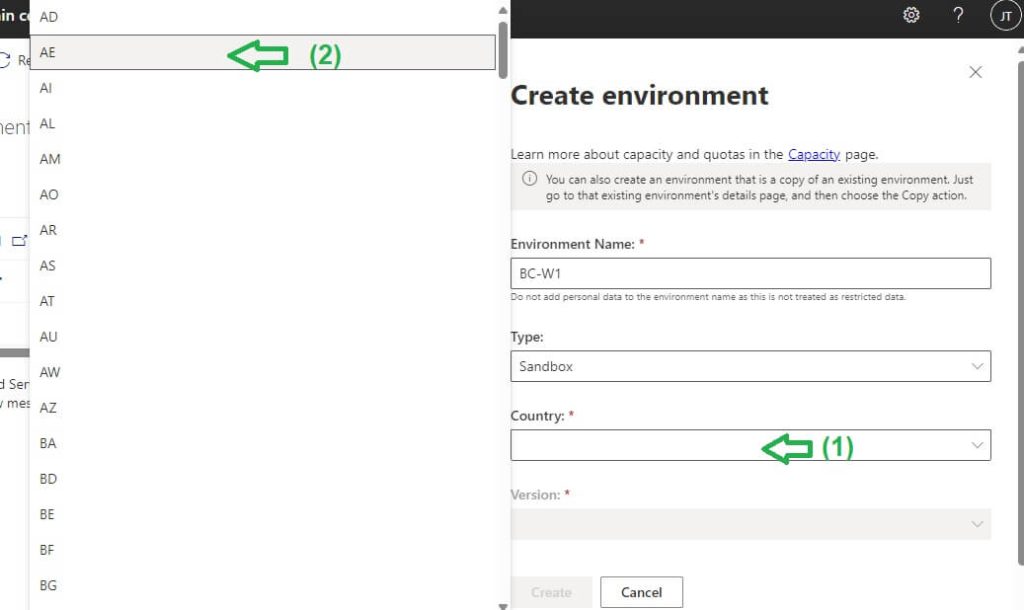
Step 4: Click on Create button on start Creating the new Interface / Enviroment

Step 5: Once the Preparation Completed it will show Active state. Once its shows Activate state you may start work on the new Instance.
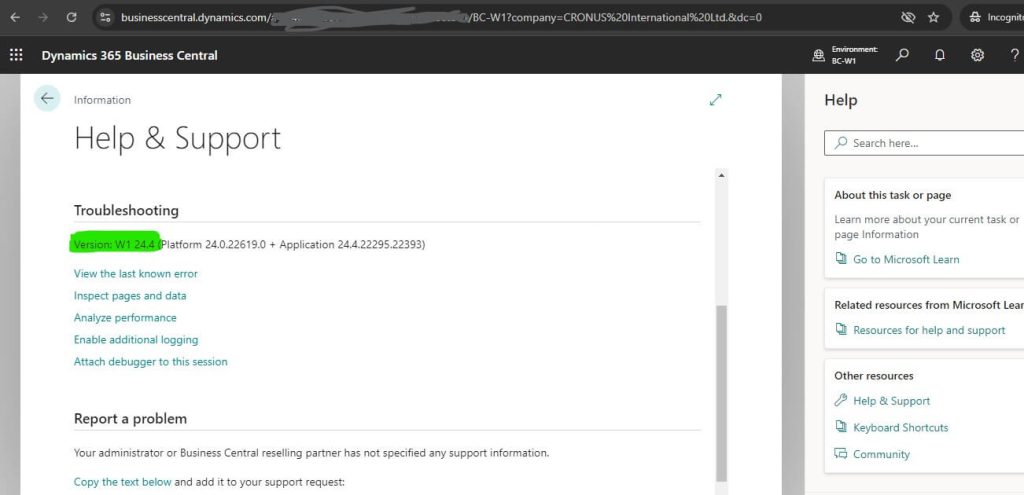
Hurray we have completed Installation. Enjoy working with W1 on Business Central Cloud.
Hope you like this content.
This is Jubel Signing off for now – Navision Planet, will come with another useful content soon!!