Table of Contents
How to Create New Company in Dynamics NAV
For creating new company in Dynamics NAV you have to perform following steps
Latest Dynamics NAV till 2017 version : Company Creation Process
- Create New Company via Companies Page
- Setup newly created Companies
Older Microsoft Business Solution Navision till 2009 version (Classic) : Company Creation Process
- Open Classic Interface and create the company via File – Company – New option
Microsoft Dynamics NAV Company Creation Step by Step Process
For creating the company on Microsoft Dynamics NAV 2017 ( This is common from Dynamics NAV 2013 on-wards) you have to perform following steps
New Company Creation
For creating new company open the Companies Page by searching directly from following path Departments/Administration/IT Administration/General/Companies
After open the Companies page click on to New Button. Once the popup page arrived enter Name filed with “New Company Name”. For example if we want to create new Company name as “test Company” enter the same on the name field.
When you click “Copy” button then also system will populate one popup message and ask for New Company Name. Once you enter the new Company name then it also create new Company.
Difference between New Vs Copy Company option
When you click on to Copy option then system will create new Company exactly same records available on the current company you have selected. Purpose of “Copy” is to create the Test Company easily.
When you click on to New option then system will create new Company without copying any other data.
Following page showing sample Companies Page available with Dynamics NAV 2017
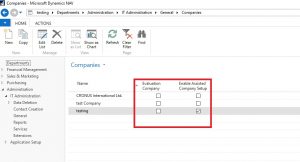 |
| Companies Page : Dynamics NAV 2017 |
Please note on Dynamics NAV 2017, Microsoft Dynamics introduced 2 more fields extra.
- Evaluation Company
- Enable Assisted Company Setup
On Dynamics NAV 2017 if you have created the Company via Companies page then once open the Company then system will ask for following setups need to fill.
Step 1:
Will popup first message as “Welcome to Company Setup. To prepare Dynamics 365 for Financials for first use, you must specify some basic information about you company. This information is used on your external documents, such as sales invoices, and includes your company logo and bank information. You must also set up the financial year. Let’s go! Choose Next so you can specify basic company information.” like following message.
| Company Creation – Page 1 |
Step 2
On the step 2 you have to fill following details Name, Address, Post Code, City, Country / Region Code, Company Logo (Logo can upload via right click and then upload logo)
| Company Creation – Page 2 |
Step 3
On the step 3 you have to fill following details Phone No, Email and Home Page
| Company Page 3 |
Step 4
On the step 4 you have to fill following details Bank Name, Bank Branch No, Bank Account No, SWIFT Code and IBAN.
| Company Page 4 |
Step 5
On the step 5 you have to fill following details Account Period Start. In this option you have to specify from which finacial year Starting date onwards company need to start.
| Company Page 5 |
Step 6
On the step 6 you will following message and this page is the last page
Once you complete all these steps then company page will like follows
| Company Page – Dynamics NAV 2017 |
Dynamics NAV 2017 Changes on Company Page
Microsoft Dynamics 2017 introduced new feature like User Experience like highlighted below.
Following are options available with this
- Basic
- Suite
| Dynamics NAV 2017 Changes on Company Page |