I am getting multiple request to share how to setup device user in business central. So I thought will share the those steps details to all instead of few people asked.
Table of Contents
How to Setup / Create Device User ( ISV ) on Business Central / LS Central Application System
Devices that are supposed to be setup as ISV devices (and licensed as such) should be setup in the system table User, as an Device only user, otherwise they obtain a full user to connect.
Following are the steps to create new Device user / ISV device license on Business Central / LS Central Application
- Identify How Many ISV Device License Available with your Current License
- Create Device Card
- Create Device User Card
Identify How Many ISV Device License Available with your Current License
For identifying no of ISV device license available with your current Business Central can do by performing following steps
a) Permission Report Detailed.txt file with ISV Device License Find
Open the “Permission Report Detailed.txt” file received along with your current license and search for “ISV Device” like mentioned on the following image.
If you can identify the ISV Device with grater than or equal to 1 can able to create the Device User accounts on system. In the above example ISV Device = 6
That means you may able to create new ISV device users up to 6 count.
OR
b) .flf file ISV Device License Find
Open the “.flf” extension file received along with your current license in notepad. Search for “ISV Device” like mentioned on the following image.
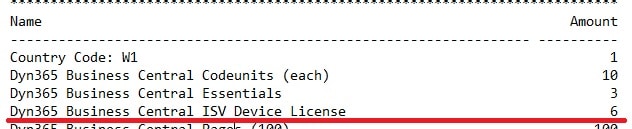
If you can identify the ISV Device with grater than or equal to 1 can able to create the Device User accounts on system. In the above example ISV Device = 6 available on flf file.
That means you may able to create new ISV device users up to 6 count. Now let us see how to do the same from Business Central Application.
Create Device Card on Business Central
This is first step after identifying the number of ISV user license available on your Business Central License.
Open the ‘Device Card‘ by searching on the search option available or on the navigation Administration -> General -> System -> Device
Once you open the Device card it will open like following page.
Where following are the field wise explanation
MAC Address: Some of the ISV partner like LS Retail recommend it cannot be empty, but the actual Mac address is not needed. Instead number them with a unique number, etc. POS1,POS2. So enter a unique number of device you want to assign this license and if possible enter actual Mac address for other ISV partners. But its all depends on how they validating.
Device Type: Enter value as ISV
Enabled: Yes . Make this value to be true to activate the same.
Create Device User Card on Business Central
This is the next step after Device Card creation on system.
Open the ‘User Card‘ by searching on the search option with ‘Users” or via navigation Administration/General/Users
Once opened it will look like following image. Enter the details one by one like normal user creation.
License Type: Device Only User
This is the only difference rest all are same.
If you find this information useful to you then share to others as well.
How To Import Or Export License Information