Most of the time when we work in D365 Business Central, we wonder if we can display the user name on the top navigation bar to easily see who is logged into the system. Normally, when a user logs into Business Central, their profile picture appears in the upper right corner. If there was no photo set, it will automatically show the user’s initials instead.
Yes its possible with Business Central Cloud / SaaS interface just like I demonstrated earlier, how to Display Company Logo in Business Central and Change the Theme color.
How to Display the User Name on the Top Navigation Bar in Dynamics 365 Business Central ?
Following are the steps to show Business Central User name in top of Cloud BC Interface Navigation Bar.
Before
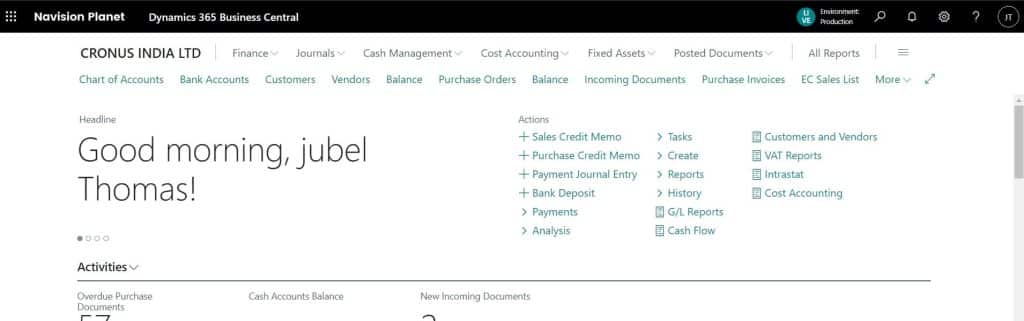
After
Time needed: 2 minutes
Simple Steps to Display the User Name on the Top Navigation Bar in Dynamics 365 Business Central
- Open Portal.Office Admin – Microsoft 365 Admin Center from Microsoft 365
Open URL: portal.office.com on any web browser using your Administrator account.
- Microsoft 365 Admin Center – Front Page – Show all button press to show User Settings option
Upon completion of Step 1, will open “Microsoft 365 Admin Center” window just like following. Further to that Click on “Show All” just like marked to display Settings option if not displayed.
- Microsoft 365 Admin center Organization Settings initial Click and view Organization Profile button
Upon completion of Step 2 will show Settings option inside the “Microsoft 365 Admin Center”. here you choose “Org Settings” to proceed.
- Organizational Settings option in Microsoft 365 Admin Center View
Upon Clicking on Org Settings option will display screen like following.
- Add new Theme – Microsoft 365 Admin Center
Upon completion of Step 4 Click on “Organization profile” inside the “Microsoft 365 Admin Center” to proceed. Here Click on “Add Theme” button to add new theme.
- Display User Name option selection from theme and press Save button to apply the changes
Upon completion of Step 5, Click on “Show the User’s display name” the press “Save“.
- Confirmation of Changes Made in the Microsoft 365 Admin Center: User Display Name Option Enabled and Saved
Upon completion of Step 6.You will get confirmation message of “Your Changes have been Saved”
- Final Step to Check End Result
This is the last step. Now the Setup is complete just needs to refresh your Business central Cloud Instances to see the result. You may see the result just like following
FAQ: Displaying the User Name on the Top Navigation Bar in Dynamics 365 Business Central
Displaying the user name on the top navigation bar allows users to easily identify who is currently logged into the system, enhancing user experience and clarity.
Yes, it is possible to display the user name on the top navigation bar in the Business Central Cloud/SaaS interface.
By default, when a user logs into Business Central, their profile picture appears in the upper right corner. If no photo is set, the user’s initials will be displayed instead.
The process typically takes about 2 minutes.
Ensure that you have refreshed your Business Central Cloud instance. If the user name still doesn’t display, double-check that all steps were completed correctly, particularly the “Save” action in the Microsoft 365 Admin Center.
Yes, after enabling the user name display and saving the changes, you will receive a confirmation message stating that “Your Changes have been Saved.”
Yes, you can revert the changes by returning to the theme settings in the Microsoft 365 Admin Center and disabling the “Show the User’s display name” option.
Yes, in addition to displaying the user name, you can also customize the company logo and theme color within the Microsoft 365 Admin Center.
Now try yours self. Thanks for reading.