Table of Contents
How to process various documents after GST ?
This is major question arrived on various Customers and consultants. During this post our aim is to simply the GST user process to all our viewers.
Suggested you to read following 2 Chapters before start reading current page for easy understanding.
How to check whether the GST functionality available on any Dynamics NAV / Navision?
For checking whether your system having GST or not just enter “GST” in search box. Once you entered the details will show you following set of result
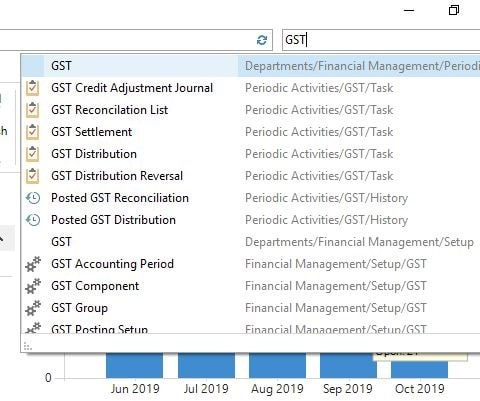
If you are not able to view anything here then please coordinate with your partner and resolve the issue. If the GST patch not yet uploaded then, required to download latest Indian Localisation objects and merge.
Number of documents affected the GST Tax Changes are as follows
- Purchase Order
- Purchase Invoice
- Purchase Credit Memo
- Transfer Documents
- Sub-Contracting Orders
- Sales Orders
- Sales Invoices
- Sales Credit Memo
Purchase Order : GST
If you are a purchase order creating person then you may say that there is not much change found after GST. Just changed the tax structure for GST and calculated the tax.
But in practical if we do analysis of this document then, you will see several additional fields added on the Purchase Line, Purchase Statistics Page and Structure with GST selected. These new fields are came from Item Master and Vendor Masters. As I told all earlier Purchase Order having several type of transactions like Registered, Un registered, Composite , Import and Exempted.
All the following fields are automatically coming or calculated during the Calculate Structure (Alt + U + U) available on Purchase Order.
GST % : This field will show the actual GST calculated based upon the setup
Total GST Amount: This will show total GST amount calculated on Line.
GST Group Code: This is place where you can mention type of Goods you are purchasing like Goods, Service etc. You can divide your goods into different naming methodology to accomodate different type of tax structure exist for your goods.
GST Jurisdiction: Will show Interstate or Intrastate based on the Purchase happening
GST Credit: This will show whether the credit available for this purchase or not.
Purchase Order Statics Page Changes Highlighted in following image
Purchase Order Statics page opening via F7 are shown above where added new field GST Amount. This field will show GST Amount calculated based upon the setups.
Following purchase scenarios exist on GST.
- Registered Vendor
- Composite Vendor
- Unregistered Vendor
- Exempted Vendor
- Foreign Vendor
- General Imports
- Imports From Associated Enterprises
Intrastate Registered Vendor Purchase Scenario
For creating the Purchase Order there is no difference but careful thing you have to notice is Microsoft Dynamics NAV – Vendor Card you have to mention following GST setups mandatory
Vendor Page with Tax Information having option to define the GST setups
GST Registration No : under this field select the GST Registration number of Vendor
GST Vendor Type: Registered
Also need to verify whether the Vendor having state code same as that of Location Code.
After creating the purchase order will look like following
You have press “Calculate Structure Values” to reflect the proper tax rate.
Note: Structure value, GST related values like GST % reflecting in the line etc.
Once you press Statistics Page will look like following
Next purchase processes not having any differences before payment posting.
Purchase Invoice and Purchase Credit Memo you can follow similar process. Always check GST amount before posting.
If are still can’t able to calculate the tax then do comment on this post we will help you.
To be continued… Please visit this page further process changes related to GST.