Table of Contents
How to Import or Export License Information in Business Central / Dynamics NAV ?
In the License Information window you can see the contents of the license file under which you are working.
The information includes the license number, who owns it, which application granules you have purchased, and – if there is a time limit – when the license expires.
Also Read: Step by Step Device User License ISV Setup on Business Central System
Normally when you are working, your own serial number (and the name of your company) should appear in the window. If it is not your license file that is shown in the window, you must import your own file by clicking Import at the bottom of the window.
You will not need to use the License Information window in your daily work with companies.
However, if you need to speak to your dealer about expanding the program, special modifications or any problems, you will need to open it.
Note:
All license files that are not demonstration license files have the same name, fin.flf.
So once you have received your license file and imported it, you should store the diskette that contains it in a safe place until you need it again. The demonstration license file is already saved under a different name, cronus.flf, so you cannot mistakenly overwrite it with your own license file.
There are three command buttons in the License Information window that have to do with importing and exporting license files:
- Import… Used to import a new license file, which can then be used each time the application is opened (or until another license file is imported).
- Export… Used to export a copy of your license file – to a diskette, for example. You will use this when you renew your license.
- Change… Used for a temporary change of license file, when a dealer visits you, for example, and has brought his or her own license file on a diskette (to be able to use C/AL permissions). This function ensures that the change is forgotten the next time you start the program, and you will be back with your old license file. You must be sure to use this if you want to work using the demonstration license file cronus.flf. Otherwise you may overwrite your own license file.
Each of the three functions uses the same type of standard Windows dialog to locate the license file. When you have located the license file, click Open to have the system import or change the license file. Click Save to have the system export the license file.
Two different way we can upload or Import the Navision / Business Central License
Business Central On Premise till 14 Version and Dynamics NAV ( Navision ) Lic Import Steps ( Traditional Method )
License import is common for Version like Microsoft Business Solution Navision or Dynamics NAV or Business Central Version till 14 on Premise. Just few clicks required to upload the same.
In order to import the license on CAL developer interface you can perform 2 different way
- Step 1 ) NAV / Business Central SQL Server License File ( *.flf ) Upload
- Step 2 ) Uploading License File for a Specific Database (Optional)
Step 1 ) NAV / Business Central SQL Server License File ( *.flf ) Upload
Make sure these steps are done with Administrator rights available user.
Following are the steps to do the same.
- Start Microsoft Dynamics NAV / Business Central Development Environment.
- Open the Database of Application ( Available on File –> Database -> Open)
- Upload the new license.
- a) On the Tools > License Information
- b) License Information window, click Upload.
- c) On the Upload License File dialog box, open the license file. Once upload the license will get message ” The Server license was successfully uploaded. ”
- Restart Microsoft Dynamics NAV Server instances on the computer to activate the license for other clients.
Step 2 ) Uploading License File for a Specific Database
In order to store the upload and save the license on database perform following steps
- Open the Database of Application ( Available on File –> Database -> Open)
- Go to Alter Database window, then select Integration, and then select Save license in database.
- Restart Microsoft Dynamics NAV Server instances on the computer to activate the license for other clients.
Business Central and Dynamics NAV ( Navision ) License Import Steps via Powershell ( New gen Method )
In order to upload the license you just needs to do following steps
Solution Summary as follows.
You will get the permanent solution in following 4 Steps
- Open Windows PowerShell ISE
- Import the Module to activate Dynamics NAV commands
- Import / Export License File via Power shell
1) Open Windows PowerShell ISE
To open the Windows PowerShell ISE , you have to type ISE or Windows PowerShell ISE search.
Once you do then will get following screen (left).
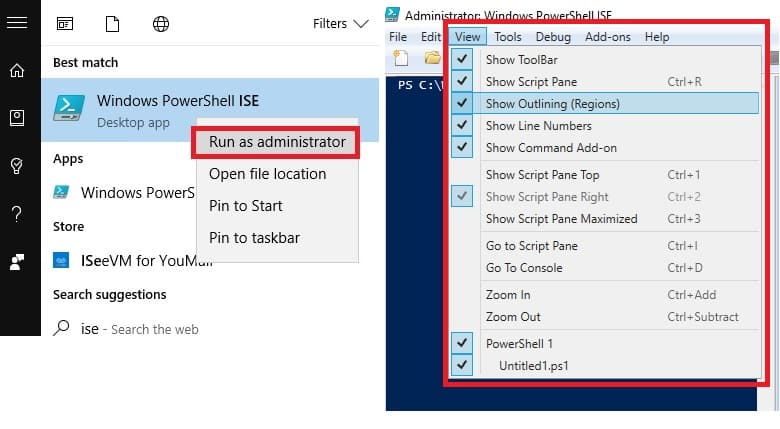
Make sure that you have opening the Windows Power Shell in “Run as Administrator” option to get better result.
Once you open the Windows power shell need make sure right side like windows selected on Windows Power Shell on View menu (This is to make sure all the necessary windows are enabled for view and better understanding only)
Once you complete this first step is over.
2) Import the Module to activate Dynamics NAV commands
Next step is to Import the NAV cmdlet command via Windows Power Shell
Note below Query is for the Dynamics NAV 2018 version. If you want to perform the same for other versions the please copy corresponding version queries.
Set-ExecutionPolicy unrestricted -Force
Import-Module 'C:\Program Files\Microsoft Dynamics NAV\110\Service\NavAdminTool.ps1'For entering the command you have paste the given the command on white space available on the above screen.
Once you enter the command just press F5 to execute or as mentioned in the image click on to the green symbol with right arrow.
Dynamics 365 Business Central
Following script needs to be add when you are using Business Central database with version after April 2019 (14).
April 2022 Wave 1 Version
Set-ExecutionPolicy unrestricted -Force
Import-Module 'C:\Program Files\Microsoft Dynamics 365 Business Central\200\Service\NavAdminTool.ps1'April 2021 Wave 2 Version
Set-ExecutionPolicy unrestricted -Force
Import-Module 'C:\Program Files\Microsoft Dynamics 365 Business Central\190\Service\NavAdminTool.ps1'April 2021 Wave 1 Version
Set-ExecutionPolicy unrestricted -Force
Import-Module 'C:\Program Files\Microsoft Dynamics 365 Business Central\180\Service\NavAdminTool.ps1'April 2020 Wave 2 Version
Set-ExecutionPolicy unrestricted -Force
Import-Module 'C:\Program Files\Microsoft Dynamics 365 Business Central\170\Service\NavAdminTool.ps1'April 2020 Wave 1 Version
Set-ExecutionPolicy unrestricted -Force
Import-Module 'C:\Program Files\Microsoft Dynamics 365 Business Central\160\Service\NavAdminTool.ps1'October 2019 Version
Set-ExecutionPolicy unrestricted -Force
Import-Module 'C:\Program Files\Microsoft Dynamics 365 Business Central\140\Service\NavAdminTool.ps1'April 2019 (14)
Set-ExecutionPolicy unrestricted -Force
Import-Module 'C:\Program Files\Microsoft Dynamics 365 Business Central\140\Service\NavAdminTool.ps1'Dynamics NAV 2013
Set-ExecutionPolicy unrestricted -Force
Import-Module 'C:\Program Files\Microsoft Dynamics NAV\70\Service\NavAdminTool.ps1'Dynamics NAV 2013 R2
Set-ExecutionPolicy unrestricted -Force
Import-Module 'C:\Program Files\Microsoft Dynamics NAV\71\Service\NavAdminTool.ps1'
Dynamics NAV 2015
Set-ExecutionPolicy unrestricted -Force
Import-Module 'C:\Program Files\Microsoft Dynamics NAV\80\Service\NavAdminTool.ps1'
Dynamics NAV 2016
Set-ExecutionPolicy unrestricted -Force
Import-Module 'C:\Program Files\Microsoft Dynamics NAV\90\Service\NavAdminTool.ps1'
Dynamics NAV 2017
Set-ExecutionPolicy unrestricted -Force
Import-Module 'C:\Program Files\Microsoft Dynamics NAV\100\Service\NavAdminTool.ps1'
Note: given path may different depending upon the NAV installation location
Once you execute the command system will automatically import all the necessary commands details for corresponding NAV version. So its important to import the same version module to achieve the desired the results.
3. Import / Export License File via Power shell
You may import the License File via following script
Import-NAVServerLicense -LicenseFile d:\mylicense.flf -ServerInstance BC150 -Force
Where “d:\mylicense.flf” is file name placed path and BC150 current on-premise running instance.
Export-NAVServerLicenseInformation -ServerInstance BC150 -Force
Where BC150 current on-premise running instance.
Dynamics NAV User ID Creation and Permission Assign using Power shell