Table of Contents
SMTP mail system Error : Dynamics NAV / Business Central
In this topic, I will explain how to resolve the most common errors of SMTP mail configuration available with Dynamics NAV / Business Central applications. Also will explain how to configure the SMTP setup in Dynamics NAV or Business Central.
First up all let us understand how to configure the SMTP in the ERP system ( Dynamics NAV or Microsoft Dynamics 365 Business Central).
Before beginning the topics let me say thanks to all my viewers who provided support to make my post You do not permission to access Dynamics NAV / Business Central big success. That is really provide inspiration bring you this post for you.
How to Setup SMTP mail ?
SMTP e-mail setting are very simple process in Dynamics NAV or Business Central. Only thing is that you have to follow proper steps to achieve the same. Let us check the steps to do the same.
SMTP Setup Steps in Microsoft Dynamics NAV and Business Central
1. Open the Business Application and Search for “SMTP Mail Setup”
“SMTP Mail Setup” page / Form available with both Business Central and Dynamics NAV.
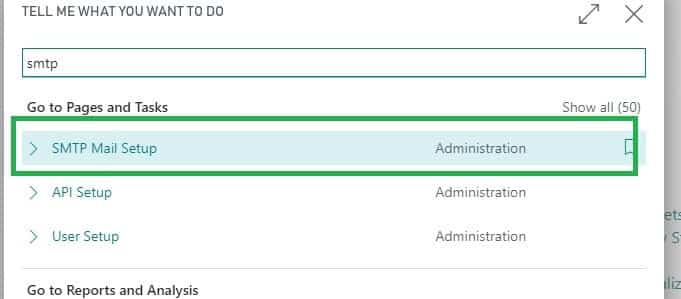
2. Configuring the “SMTP Mail Setup”
In order configure proper first up all understand what is mean by individual fields is important. So I am listing down individual field and its purpose for your reference.
| Field | Description |
|---|---|
| SMTP Server | Specify the name of the SMTP server. |
| SMTP Server Port | Specify a port for the SMTP server. The default port is 25. Port for Gmail = 587 Note : When you set up the port, make sure that incoming and outgoing communications on the port is enabled for all clients and the Microsoft Dynamics NAV Server. Check your firewall settings. |
| Authentication | Specify the type of authentication that the SMTP server uses. The default setting is Anonymous, which requires no user ID or password information. On an Azure deployment, use Basic. |
| Secure Connection | Specify if the SMTP server setup requires a encrypted channel that uses a cryptography or securi |
| Send Us | Specifies the ID of the user in whose name emails will be sent. For example, this can be useful when you want multiple people to be able to send messages that appear to come from a single sender, such as sales@companyname. |
| Allow Sender Substitution | Specifies that the SMTP server allows you to change sender name and email. |
Sample settings for the SMTP Mail settings is as follows.
SMTP Mail System Errros : Dynamics NAV / Business Central
Are you searching for following errors message then you are at right place. I will show you the steps to resolve the same.
Error Message 1 : SMTP Mail Setup Test Mail
The mail system returned the following error: “A call to MailKit.Net.Smtp.SmtpClient.Authenticate failed with this message: 5.7.8 Username and Password not accepted. Learn more at
5.7.8 https://support.google.com/mail/?p=BadCredentials b68sm2751308pfb.134 – gsmtp”.
This message will get on Microsoft D 365 Business Central Application
Error Message 2 : SMTP Mail Setup Test Mail
Microsoft Dynamics NAV
The SMTP mail system returned the following error: “The SMTP server requires a secure connection or the client was not authenticated. The server response was: 5.7.0 Authentication Required. Learn more at”.
OK
This message will get on Microsoft Dynamics NAV Application
Solution for the Error 1 and Error 2
You are getting these error message due to following reasons.
- Your gmail settings not enabled to connect from different application.
- Your password specified on the SMTP setup is wrong.
Gmail Settings Change Setup to resolve the error
In order to fix the error you have to turn on the “Less Secure App Access” from Gmail application setting. Steps for the same as follows
a) Open your E Mail and Click on to the Mange your Account
b) Turn on the settings of Gmail => Security => Less Secure App Access
Re-test with Test Mail available with SMTP Mail Setup page / Form.
You will get a success message to the mail id you have selected during the test mail sending.